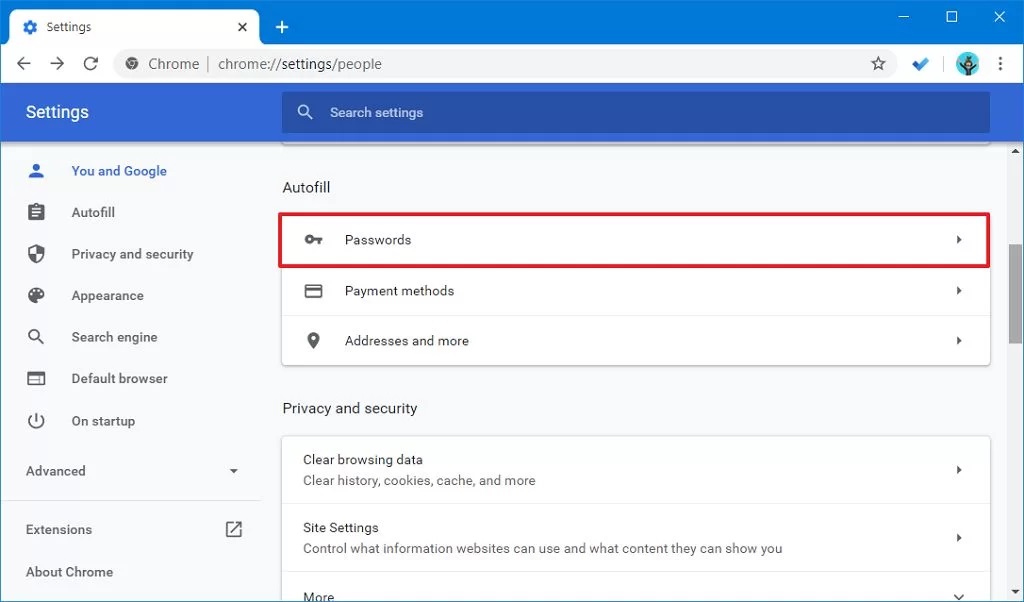Google Chrome può salvare le password per la maggior parte dei siti Web e dei servizi, semplificando l’accesso la volta successiva.
Se stai creando un database con le tue credenziali in un’applicazione di gestione delle password o se stai configurando un’altra istanza del browser, Google Chrome include un’opzione per esportare le password salvate in un file, che puoi quindi importare in un’altra applicazione, trasferire in un nuovo browser o scaricalo per sicurezza.
In questa guida imparerai i passaggi per esportare e importare le password in Google Chrome su Windows 10.
Come esportare le password in Chrome
Per esportare la password da Chrome, segui questi passaggi:
- Aperto Google Chrome.
- Clicca sul Personalizza e controlla (tre punti) nell’angolo in alto a destra.
- Clicca su impostazioni.
- Clicca su Tu e Google.
- Nella sezione “Completamento automatico”, seleziona il file Le password opzione.
6: Fai clic sul pulsante “Altre azioni” (tre punti) accanto a “Password salvate” e seleziona il file Esporta password opzione.
- Clicca sul Esporta password pulsante.
Pulsante Esporta password - Conferma la password del tuo account.
- Seleziona una cartella per salvare il file .csv file contenente le tue password.
- Clicca sul Salva pulsante.
Una volta completati i passaggi, otterrai un file .csv con tutte le password di Chrome salvate, che puoi aprire con Excel, importare in qualsiasi gestore di password che supporti il formato di file .csv o l’installazione di un altro browser web. .
Come importare le password in Chrome
Oltre alla possibilità di esportare le password, il browser Web di Google include anche la possibilità di importare le password, ma è necessario abilitare manualmente l’opzione.
Abilita l’importazione delle password
Per abilitare l’opzione di importazione della password in Chrome, segui questi passaggi:
- Aperto Google Chrome.
- Digita il seguente percorso nella barra degli indirizzi e premi Entra:
chrome://flags/#PasswordImport
- Utilizza il menu a discesa a destra e seleziona Abilitato.